| 上一篇 | 目录 | 下一篇 |
这篇文章介绍如何连接Mission Planner和自动驾驶仪,以接收遥测和控制飞行器。
设置连接
要建立连接,首先选择要使用的通信方法/通道,然后设置物理硬件和Windows设备驱动程序。你可以通过USB,数传,蓝牙,IP连接等方式连接飞控和PC电脑。
注意:Windows上必须已经安装好硬件驱动程序,因为需要使用COM端口和默认数据速率连接到Mission Planner。

Pixhawk USB 连接

使用 SiK 数传连接
在Mission Planner中,连接和数据速率是通过界面右上方的下拉框设置的。
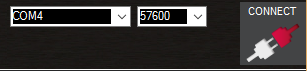
一旦连接了USB或数传,Windows将自动给你的飞控分配一个COM端口号(在下拉菜单中显示,实际数字无关紧要)。并且为这个连接设置了适当的数据速率(通常是USB连接数据速率为115200,数传连接数据速率为57600)。
选择所需的端口和数据速率后,点击“连接”按钮,以连接到飞控。连接完成后,Mission Planner会从飞控上下载参数,按钮变为断开图标,如图所示:

提示:“选择端口”下拉菜单还包含TCP或UDP端口选项,可以用于通过网络连接到飞控。
如果单击端口选择框下面的“链接统计”,将提供有关连接的信息,如上传和下载的各种统计数据等。有时这个窗口会在当前界面下方弹出,必须用鼠标拖到前面才能被看到。
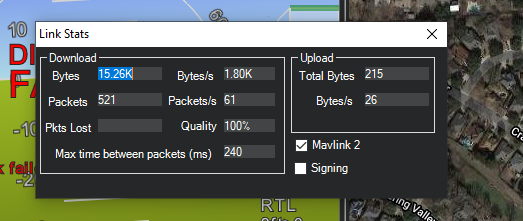
故障排除
如果Mission Planner无法连接:
- 检查波特率是否正确(USB是115200,数传是57600)。
- 如果通过USB连接,请确保通电(插上USB线)几秒钟后,才尝试使用Mission Planner进行连接。如果在引导加载程序初始化期间进行连接,Windows可能会获取错误的USB信息。这时候需要拔下USB线再重新插入,然后等待引导加载程序初始化后(几秒钟),然后再使用Mission Planner连接(或者需要重新启动Mission Planner)。
- 如果在Windows上使用COM端口,请检查连接的COM端口存在于Windows设备管理器的串行端口列表中。
- 如果您的飞控有一个F7或H7处理器,并且有CAN端口,那么查看下面的复合连接故障排除部分。
- 如果是通过USB连接,换一个电脑的USB口试试。
- 如果使用UDP或TCP连接,请检查你的防火墙没有阻止IP端口。
你还应该确保飞控板安装了适当的ArduPilot固件,并已正确启动(Pixhawk上有led和声音,可以告诉你飞控的状态)。
如果使用远程链接(非USB)和Mission Planner连接,但不能下载参数或无法获取命令,例如模式更改,则飞控可能已打开签名,请看MAVLink2签名。
复合连接故障排除
有F7或H7处理器和CAN接口的飞控使用两个USB接口:一个用于正常的MAVLink连接,一个用于到CAN接口的SLCAN串行连接,用于配置和固件更新。称为复合USB设备。
默认情况下,MAVLink USB接口是SERIAL0,SLCAN USB接口是板上显示的最大SERIALx端口。Mission Planner的Windows驱动程序可以选择使用其中任何一个,由于在MAVLINK协议的ArduPilot固件中默认设置了这两个选项,因此无论选择哪一个作为COM端口,它都可以正常工作。
但是,有一种情况,用户会发现连接不到Mission Planner下拉框中所显示的COM端口。当用户意外地将Windows驱动程序中的MAVLink COM端口使用的SERIALx端口的协议,更改为MAVLink以外的其它端口时,就会发生这种情况。如果用户从不同的飞控使用的飞行器配置中获取现有的参数文件,这很容易发生。例如,用户拥有一架非F7/H7 CAN飞控的飞机,并将其升级为具有自动驾驶仪功能的飞机,然后在使用新的飞控设置飞机时加载现有配件文件。一旦配置被加载并且飞控被重新启动,通信就会丢失,并且不能重新建立。
所发生的是,Windows使用的SERIALx端口的协议被更改。绝大部分情况下这是编号最高的SERIALx端口,因为在不支持CAN的飞控上,该端口通常设置为-1,并且Windows COM端口驱动程序选择该接口作为COM端口,而不是SERIAL0。
恢复程序如下:
- 打开Windows设备管理器,在端口列表中找到飞控正在使用的COM端口。这是第一次连接到Mission Planner的COM端口。用鼠标点击右键,选择“更新驱动程序...”。

- 点击“浏览我的电脑…”选项,然后再点击“从列表中选择…”选项,你将看到以下界面:
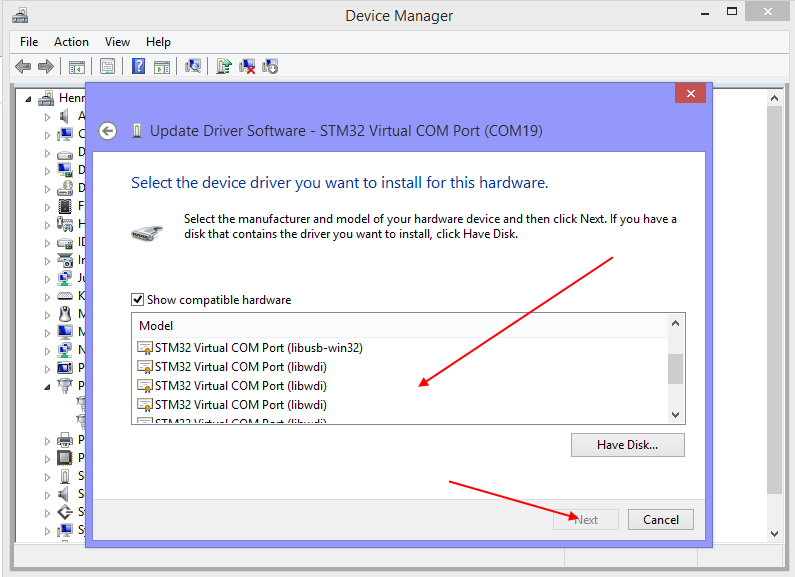
- 向下滚动列表,直到“复合USB”选项出现,然后单击它。
- 现在重新连接你的飞控到电脑,两个COM端口将出现在下拉框。一个将连接(另一个使用MAVLink协议),另一个将不连接。如果没有连接到其中一个,请尝试另一个。但不要断开飞控与电脑的连接,否则复合驱动程序将卸载,你将不得不重新开始。
- 现在你已经连接到了Mission Planner,将Serialx端口协议的协议改回2(MAVLink2)。现在可以断开和重新连接飞控,它将只显示一个COM端口,你应该可以恢复正常的连接。从现在起不要更改此协议,除非尝试使用SLCAN接口。这可能有点不熟悉,因为Mission Planner SERIALx端口不再是正常的SERIAL0,而是最高的端口,但这不会影响飞控的配置和操作。